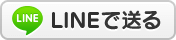2018年07月26日05:32
パソコントラブル【605】Lenovo G560のWindows 10クリーンインストール≫
カテゴリー │★PCトラブルQ&A
仕事柄パソコンは多数持っていますが、その中の1台で貸出用やテスト用に使っているノートパソコンのLenovo G560があります。
古いパソコンですが、もともとはWindows 7だったものをWindows 10に無料アップグレード済み、Core i3、4GBRAM、500GB HDD、15.6インチといったスペックで何とか頑張ってくれています。
本当はHDDをSSDに交換すればサクサク動作するのですが、そこまで費用をかける必要もないので、まあHDDで十分でしょう。
そんなLenovo G560ですが、動作も遅くなってきており数年経つので、Windows 10のクリーンインストールを行い初期化することにしました。一度きれいにしてあげると、また気持ちよく使うことができますからね。
Windows 10のディスクは持っていない(必要もなし)ので、最新版の1803をマイクロソフトの公式配布ページからダウンロードして、USBメモリに保存します。余っていた16GBのUSBメモリで容量は足りました。

F12起動にてBoot Manager(起動させる機器を選ぶモード)を立ち上げ、挿入したUSBメモリを選択します。

Windows 10 Home x64のクリーンインストールを行い、Windowsのライセンス認証は以前済ませてあるので、スムーズに進むはずです。Windows 10は一度ライセンス認証をしていれば、マイクロソフトのサーバ側で認証データを保存してあるので、大きな機器の変更がない限り、同じパソコンとみなされてライセンス認証が通ります。

いつもの見慣れたWindows 10のセットアップ開始の画面です。Windows 7よりこちらの画面が見慣れてきましたね~。

ここはすでにライセンス認証を済ませているので、とりあえず「プロダクトキーがありません」で進めばOK。プロダクトキーがわからないので入力しようがありません。知る必要も特にないですが。

すんなりとWindows 10のクリーンインストールができました。

ここからドライバのインストールを行っていきます。Windows 10のWindows Updateは優秀なので(たまに違うものを当てますが)、ドライバの多くがWindows Updateの実行でインストールされていきます。
Windows Updateでは不可の際には、メーカーのHPに行って、各ドライバを手動でダウンロード&インストールする必要があります。Windows 10用のドライバがないことも多いので(特に古いパソコンは)、その際はWindows 7やWindows 8のドライバを当ててみましょう。
こんな感じでWindows 10がきれいにクリーンインストールされました。記事の続きはこちらへどうぞ( ・∇・)

便利な読者登録もどうぞ
メールアドレスを入力して登録する事で、このブログの新着記事をメールでお届けしてすぐに読むことができます。登録も解除も簡単→こちらから
古いパソコンですが、もともとはWindows 7だったものをWindows 10に無料アップグレード済み、Core i3、4GBRAM、500GB HDD、15.6インチといったスペックで何とか頑張ってくれています。
本当はHDDをSSDに交換すればサクサク動作するのですが、そこまで費用をかける必要もないので、まあHDDで十分でしょう。
そんなLenovo G560ですが、動作も遅くなってきており数年経つので、Windows 10のクリーンインストールを行い初期化することにしました。一度きれいにしてあげると、また気持ちよく使うことができますからね。
Windows 10のディスクは持っていない(必要もなし)ので、最新版の1803をマイクロソフトの公式配布ページからダウンロードして、USBメモリに保存します。余っていた16GBのUSBメモリで容量は足りました。

F12起動にてBoot Manager(起動させる機器を選ぶモード)を立ち上げ、挿入したUSBメモリを選択します。

Windows 10 Home x64のクリーンインストールを行い、Windowsのライセンス認証は以前済ませてあるので、スムーズに進むはずです。Windows 10は一度ライセンス認証をしていれば、マイクロソフトのサーバ側で認証データを保存してあるので、大きな機器の変更がない限り、同じパソコンとみなされてライセンス認証が通ります。

いつもの見慣れたWindows 10のセットアップ開始の画面です。Windows 7よりこちらの画面が見慣れてきましたね~。

ここはすでにライセンス認証を済ませているので、とりあえず「プロダクトキーがありません」で進めばOK。プロダクトキーがわからないので入力しようがありません。知る必要も特にないですが。

すんなりとWindows 10のクリーンインストールができました。

ここからドライバのインストールを行っていきます。Windows 10のWindows Updateは優秀なので(たまに違うものを当てますが)、ドライバの多くがWindows Updateの実行でインストールされていきます。
Windows Updateでは不可の際には、メーカーのHPに行って、各ドライバを手動でダウンロード&インストールする必要があります。Windows 10用のドライバがないことも多いので(特に古いパソコンは)、その際はWindows 7やWindows 8のドライバを当ててみましょう。
こんな感じでWindows 10がきれいにクリーンインストールされました。記事の続きはこちらへどうぞ( ・∇・)

便利な読者登録もどうぞ
メールアドレスを入力して登録する事で、このブログの新着記事をメールでお届けしてすぐに読むことができます。登録も解除も簡単→こちらから