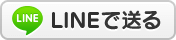2024年03月04日05:49
LINEの写真を圧縮させずに高画質で送る方法があります
カテゴリー │★パソコン小技集│★iPhone・スマホ
以前にこちらの記事にも書いていますが、スマホの機種変更を行ったときのこと。
Xiaomi Redmi Note 11スマホが到着!スペックも良くAndroid 12も対応予定です
機種変更とは直接関係ないのですが、LINEのデータ移行を行った際にふと気になりました。

「LINEの写真を送受信するときに、写真が圧縮されるのはなんでだろう?高画質で送る方法は・・・」
Xiaomi Redmi Note 11スマホが到着!スペックも良くAndroid 12も対応予定です
機種変更とは直接関係ないのですが、LINEのデータ移行を行った際にふと気になりました。

「LINEの写真を送受信するときに、写真が圧縮されるのはなんでだろう?高画質で送る方法は・・・」
2024年02月29日06:01
マウスホイールをクリックで「新しいタブで開く」が一発で可能です
カテゴリー │★パソコン小技集
知っている方にとっては当たり前かもしれませんが、非常に便利なマウスの使い方の1つにマウスホイールがあります。

マウスのくるくると回る場所のことで、通常は画面の上下に移動(スクロール)させるために使うのですが、「新しいタブで開く」ことが可能です。

マウスのくるくると回る場所のことで、通常は画面の上下に移動(スクロール)させるために使うのですが、「新しいタブで開く」ことが可能です。
2024年01月30日05:53
LINEの写真や動画を一括ダウンロード(保存)する方法があります
カテゴリー │★パソコン小技集│★iPhone・スマホ
今やほとんどの方が使っていると言っても過言ではないLINEですが、個人的にはそれほど使い込んでいるとは言えない状況です。

きっと女子高生や若者の方が詳しいかと思いますが(汗)、先日LINEに送られてきた大量の写真をダウンロードする際に、「どうやってまとめてダウンロードするんだろう?」とふと思いました。

きっと女子高生や若者の方が詳しいかと思いますが(汗)、先日LINEに送られてきた大量の写真をダウンロードする際に、「どうやってまとめてダウンロードするんだろう?」とふと思いました。
2024年01月16日05:31
Windowsの小技|ショートカットキーで「システムの詳細情報」にアクセスしよう
Windowsを使用していると、便利な機能がたくさんありますが、その中でも今回は特に使いやすく、時短につながるショートカットキーについて紹介します。
これはIT初心者の方でも簡単に活用できます。

上記はWindows 10ですが、もちろんWindows 11でも同様に使えます。
これはIT初心者の方でも簡単に活用できます。

上記はWindows 10ですが、もちろんWindows 11でも同様に使えます。
2024年01月15日06:02
誤って文章を消してしまった!「Ctrl」キー+「Z」キーで元に戻すことが可能です
カテゴリー │★パソコン小技集
ちょっとしたパソコンの小技ですが、誤って文章を消してしまったときなど元に戻す小技です。
行った操作をすぐに元に戻したい

行った操作をすぐに元に戻したい

パソコンでいろいろ作業をしていると、操作を間違ってしまうことがあると思います。具体的な例では、Microsoft Wordで文字を入力しているときや、電子メールを作成中に、間違った文字を入力してしまうことなどが挙げられます。
そのほかにも、作業中についやってしまうミスや、「さっきの状態に戻したい!」と思うことはとても多いです。
今回は、こういったミスをしてしまったときに元に戻すショートカットキーをご紹介します。
2023年08月03日09:17
ブログへのツイート(ツイッター)埋め込みの方法について
ホームページやブログにツイッターの埋め込みはよく行うのですが、1つ1つのツイートをブログに埋め込む方法のご紹介です。
下記のように、ブログの記事の中にツイートを埋め込むことができます。
ツイートの埋め込み方法は非常に簡単で、下記のように行いましょう。
埋め込みたいツイートの右上にある点3つの箇所をクリックして、「ツイートを埋め込む」を選択。

下記のように、ブログの記事の中にツイートを埋め込むことができます。
磐田市より中古パソコン購入依頼|富士通 LIFEBOOK AH30/K https://t.co/YgQdwabTbX
— ITトータルサポート【MOST-モスト-】 (@most_namikun) January 9, 2023
ツイートの埋め込み方法は非常に簡単で、下記のように行いましょう。
埋め込みたいツイートの右上にある点3つの箇所をクリックして、「ツイートを埋め込む」を選択。

2017年07月03日05:57
便利なパソコン小技集【40】バッチファイルで簡単にソフトを起動する
カテゴリー │★パソコン小技集
仕事がら毎日パソコンやスマートフォン(スマホ)を触っていますが、パソコンの場合は電源を入れた後の操作はだいたいいつも決まっています。
電源ボタンを押す→Windowsが起動する→デスクトップ画面が出る→必要なソフトを起動する、といった流れです。
最後の「必要なソフトを起動する」というのは、今使っているノートパソコン(定期保守先から貸与)の場合だと、Outlook 2016、Skype for Business 2016、Internet Explorer 11(IE11)の3つを毎回手動で起動しています。
手動ということは、3つのアイコンをクリックで押すのですが(当たり前か・・・)、毎回同じことをするのなら、ある便利機能を使うことができます。それがバッチファイルです。
Tech TIPS:バッチファイルの基本的な使い方 (1/2) - @IT
バッチファイルとは、Windowsに付いているメモ帳で簡単に書くプログラムのようなもので、もちろん無料で誰でも簡単に作成することが可能。詳しい方は色々な使い方をしていますが、今回のような3つのソフトを簡単に起動するのは誰でもできます。

メモ帳に書いているバッチファイルの内容は上の画像のような感じ。一瞬「!!」ってなるかもしれませんが、こちらのサイトを参考に起動するソフトの本体(exeファイル)を指定するだけ。
コマンドプロンプトで複数のプログラムを一度に起動する
メモ帳を出して「start "" "C:\Program Files\Microsoft Office\Office10\EXCEL.EXE"」の「C:\Program Files\Microsoft Office\Office10\EXCEL.EXE」の部分を変更しましょう。変更する部分の確認はこちらが参考になりそうです。Windows 8ですが、基本的にどのWindowsでも同じです。
起動しているプログラムファイルの場所を確認 - Windows8
1行でも2行でも好きなだけ作成することができます。3行書けば、3つのソフトが同時に起動することになります。
何行か書いたら、保存するときに「.bat」にして保存すればOK。僕の場合は「Skype_Outlook_IE.bat」にしています。

初めての方にはなんだか難しく見えるかもしれませんが、実際にやってみると非常に簡単で驚きます。この「Skype_Outlook_IE.bat」をクリックすると、僕の場合はOffice 365の中のOutlook 2016、Skype for Business 2016、IE11の3つのソフトが自動で起動するというわけ。今までは手動で3回クリックしていたのが1回で済む、というだけです(笑)
僕もそんなに難しいことはしていませんが、このバッチファイルは触りだすとなかなか楽しいので、「これをやってみたい!「こんなのできるかな?」と思って調べてみると、これまた楽しいと思います。
新しい技術でも何でもなく、知っている人からしたら「今さら何を!」と言われそうですが、簡単かつ面白いのでぜひ一度試してみてください( ・∇・)
便利な読者登録もどうぞ
メールアドレスを入力して登録する事で、このブログの新着記事をメールでお届けしてすぐに読むことができます。登録も解除も簡単→こちらから
電源ボタンを押す→Windowsが起動する→デスクトップ画面が出る→必要なソフトを起動する、といった流れです。
最後の「必要なソフトを起動する」というのは、今使っているノートパソコン(定期保守先から貸与)の場合だと、Outlook 2016、Skype for Business 2016、Internet Explorer 11(IE11)の3つを毎回手動で起動しています。
手動ということは、3つのアイコンをクリックで押すのですが(当たり前か・・・)、毎回同じことをするのなら、ある便利機能を使うことができます。それがバッチファイルです。
Tech TIPS:バッチファイルの基本的な使い方 (1/2) - @IT
バッチファイルとは、Windowsに付いているメモ帳で簡単に書くプログラムのようなもので、もちろん無料で誰でも簡単に作成することが可能。詳しい方は色々な使い方をしていますが、今回のような3つのソフトを簡単に起動するのは誰でもできます。

メモ帳に書いているバッチファイルの内容は上の画像のような感じ。一瞬「!!」ってなるかもしれませんが、こちらのサイトを参考に起動するソフトの本体(exeファイル)を指定するだけ。
コマンドプロンプトで複数のプログラムを一度に起動する
職場のPCで、毎日必ず立ち上げるプログラムがあるかと思う。必ずメールをチェックしたり、WORDの資料を見たり。そのような複数のプログラムを、一度で起動することができるバッチファイルの作成方法を紹介する。
メモ帳を出して「start "" "C:\Program Files\Microsoft Office\Office10\EXCEL.EXE"」の「C:\Program Files\Microsoft Office\Office10\EXCEL.EXE」の部分を変更しましょう。変更する部分の確認はこちらが参考になりそうです。Windows 8ですが、基本的にどのWindowsでも同じです。
起動しているプログラムファイルの場所を確認 - Windows8
Windows8で起動しているプログラムファイルの場所を確認する方法を紹介します。
プログラムファイルの場所が分かればプログラムのショートカットを作成したり、変なプログラムを直接削除することができます。
あまり使うことはないかもしれませんが、知っておくと便利!なので、ここではタスクマネージャーを使って、プログラム(アプリ)を実行している「.exe」ファイルの場所を確認する方法を紹介します。
1行でも2行でも好きなだけ作成することができます。3行書けば、3つのソフトが同時に起動することになります。
何行か書いたら、保存するときに「.bat」にして保存すればOK。僕の場合は「Skype_Outlook_IE.bat」にしています。

初めての方にはなんだか難しく見えるかもしれませんが、実際にやってみると非常に簡単で驚きます。この「Skype_Outlook_IE.bat」をクリックすると、僕の場合はOffice 365の中のOutlook 2016、Skype for Business 2016、IE11の3つのソフトが自動で起動するというわけ。今までは手動で3回クリックしていたのが1回で済む、というだけです(笑)
僕もそんなに難しいことはしていませんが、このバッチファイルは触りだすとなかなか楽しいので、「これをやってみたい!「こんなのできるかな?」と思って調べてみると、これまた楽しいと思います。
新しい技術でも何でもなく、知っている人からしたら「今さら何を!」と言われそうですが、簡単かつ面白いのでぜひ一度試してみてください( ・∇・)
便利な読者登録もどうぞ
メールアドレスを入力して登録する事で、このブログの新着記事をメールでお届けしてすぐに読むことができます。登録も解除も簡単→こちらから