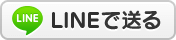2009年01月15日17:18
画像編集ソフト『JTrim』の使い方【1】リサイズ≫
カテゴリー │★画像編集『JTrim』
以前にこのリサイズ(画像の大きさを変える)については
こちらの記事で書きました。
画像がはみ出す【1】 便利なパソコン小技集
でも、こちらのリサイズの使い方は
ウィンドウズについてる『ペイント』というソフトでの場合。
今回のシリーズで紹介している『JTrim』での
リサイズの使い方も紹介しておきます。
★----------★----------★
(1)まずは『JTrim』を起動-左上の【ファイル】-【開く】
をクリックして、画像を開きましょう。
(2)上にある【イメージ】-【リサイズ】をすると
こんな画面が出てくるはずです。

(3)ここで、「サイズで指定する」
もしくは「比率で指定する」のどちらかを選んで、
画像の大きさを変えてみましょう。
すぐにできると思います。
このリサイズは、画像編集の中でもいちばん基本的で
よく使う機能なので、覚えておきましょう!

■画像編集ソフト『JTrim』の使い方【11】切り抜き2
■画像編集ソフト『JTrim』の使い方【9】余白作成
■画像編集ソフト『JTrim』の使い方【2】切り抜き1
■便利なパソコン小技集【1】画像がはみ出す
■パソコントラブル【63】Jw_cadに画像を貼り付け
★コメントもお気軽にくださいね★


格安 中古パソコン専門店 ネット通販 【モスト】
パソコン&CAD 出張サポート【モスト】 HP
送料無料|健康フィットネス・トレーニング機器 【モスト】 ネット通販
こちらの記事で書きました。
画像がはみ出す【1】 便利なパソコン小技集
でも、こちらのリサイズの使い方は
ウィンドウズについてる『ペイント』というソフトでの場合。
今回のシリーズで紹介している『JTrim』での
リサイズの使い方も紹介しておきます。
★----------★----------★
(1)まずは『JTrim』を起動-左上の【ファイル】-【開く】
をクリックして、画像を開きましょう。
(2)上にある【イメージ】-【リサイズ】をすると
こんな画面が出てくるはずです。

(3)ここで、「サイズで指定する」
もしくは「比率で指定する」のどちらかを選んで、
画像の大きさを変えてみましょう。
すぐにできると思います。
このリサイズは、画像編集の中でもいちばん基本的で
よく使う機能なので、覚えておきましょう!

■画像編集ソフト『JTrim』の使い方【11】切り抜き2
■画像編集ソフト『JTrim』の使い方【9】余白作成
■画像編集ソフト『JTrim』の使い方【2】切り抜き1
■便利なパソコン小技集【1】画像がはみ出す
■パソコントラブル【63】Jw_cadに画像を貼り付け
★コメントもお気軽にくださいね★

格安 中古パソコン専門店 ネット通販 【モスト】
パソコン&CAD 出張サポート【モスト】 HP
送料無料|健康フィットネス・トレーニング機器 【モスト】 ネット通販