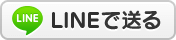2009年02月06日21:52
画像編集ソフト『JTrim』の使い方【9】余白作成≫
カテゴリー │★画像編集『JTrim』
今回のテーマは、「余白作成」です。
この機能も僕はよく使います。
「余白作成」というのは、
画像や写真の回りにあなたのお好きな幅&色で
余白(枠線)を付けることができます。
★----------★----------★
(1)まず画像を開いて、画面の上にある
【イメージ】-【余白作成】を選ぶ。
(2)すると、こんなウィンドウ(窓枠)が出てきます。

(3)ここで、上下左右の余白の大きさを指定します。
さらに、余白の色もお好きな色に変えられるので
ちょっといじってみましょう。
(4)できたら「OK」を押します。 イメージ通りにできましたか?
やり直したいときは、【編集】-【元に戻す】を押して
一つ前の操作に戻ってください。
そして、もう一度チャレンジ!
(5)できあがりは、こんな感じ。
画像のイラストは、意味が分かりません(笑)

★----------★----------★
今回の「余白作成」は、
操作がシンプルで簡単だと思います。
これを使うと画像がちょっと引き立って
雰囲気も変わるので、オススメですよ( ・∇・)

■画像編集ソフト『JTrim』の使い方【11】切り抜き2
■画像編集ソフト『JTrim』の使い方【10】回転や反転
■画像編集ソフト『JTrim』の使い方【5】画像の連結
■画像編集ソフト『JTrim』の使い方【2】切り抜き1
■画像編集ソフト『JTrim』の使い方【1】リサイズ
★コメントもお気軽にくださいね★


格安 中古パソコン専門店 ネット通販 【モスト】
パソコン&CAD 出張サポート【モスト】 HP
送料無料|健康フィットネス・トレーニング機器 【モスト】 ネット通販
この機能も僕はよく使います。
「余白作成」というのは、
画像や写真の回りにあなたのお好きな幅&色で
余白(枠線)を付けることができます。
★----------★----------★
(1)まず画像を開いて、画面の上にある
【イメージ】-【余白作成】を選ぶ。
(2)すると、こんなウィンドウ(窓枠)が出てきます。

(3)ここで、上下左右の余白の大きさを指定します。
さらに、余白の色もお好きな色に変えられるので
ちょっといじってみましょう。
(4)できたら「OK」を押します。 イメージ通りにできましたか?
やり直したいときは、【編集】-【元に戻す】を押して
一つ前の操作に戻ってください。
そして、もう一度チャレンジ!
(5)できあがりは、こんな感じ。
画像のイラストは、意味が分かりません(笑)

★----------★----------★
今回の「余白作成」は、
操作がシンプルで簡単だと思います。
これを使うと画像がちょっと引き立って
雰囲気も変わるので、オススメですよ( ・∇・)

■画像編集ソフト『JTrim』の使い方【11】切り抜き2
■画像編集ソフト『JTrim』の使い方【10】回転や反転
■画像編集ソフト『JTrim』の使い方【5】画像の連結
■画像編集ソフト『JTrim』の使い方【2】切り抜き1
■画像編集ソフト『JTrim』の使い方【1】リサイズ
★コメントもお気軽にくださいね★

格安 中古パソコン専門店 ネット通販 【モスト】
パソコン&CAD 出張サポート【モスト】 HP
送料無料|健康フィットネス・トレーニング機器 【モスト】 ネット通販