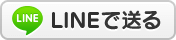2018年01月30日09:46
これで解決!Windows 10を初期状態に戻して不具合解消-1≫
カテゴリー │★Windows
以前に何度も記事にしていますが、Google Chrome(ブラウザ)のクラッシュがなかなか直らず、色々と手を打ってみたものの改善されないので、ここは素直にWindows 10を初期状態に戻す(再インストール)を行うことにしました。

こういった小さな(小さくはないか)不具合は何が原因で起こっているか見つけるのが難しく、時間だけがかかってしまうので、今後のことを考えても再インストールしてしまうのが良いかと思います。一時的に直っても、その後別の不具合が発生する可能性もありますしね。
パソコンはデスクトップ型のASUS CP3130でWindows 10 Pro x64を使用中です。再インストールの前にはエラー防止のために、パソコンに接続している機器をできるだけ外しておきましょう。無線LAN機器やプリンタ、SDカードなど、何が原因で失敗するか分かりませんから。
ディスクを使ってのWindows 10のクリーンインストールでもいいのですが、まずはWindows 10標準ツールの「このPCを初期状態に戻す」を試してみます。
Windows 10 を初期状態に戻す、または再インストールする
「設定」-「更新とセキュリティ」-「回復」から進んでいきます。スマホでいうリセットのようなもので、Windows 10をきれいに入れ直してくれる機能です。「設定」は画面左下のスタートボタン→歯車アイコンから、または「Win」キー+「I」キーからどうぞ。
個人用のファイルをそのまま保持するかどうか尋ねてきます。バックアップはもちろん取っていますが、今回は「個人用ファイルを保持する」を選択。あまり過信せずにしっかり自分でバックアップは取っておきましょう。


2018/01/22
相変わらずGoogle Chrome(ブラウザ)のクラッシュ&強制終了が収まらないので、Windows 10の修復ツールを使って改善を試みてみます。その格闘の様子は、こちらからの続きです。2018/01/15G Suite【52】ChromeがWindows 10アップグレード後にクラッシュ連発-4Google製のブラウザChromeが突然クラッシュして落ちる問…
こういった小さな(小さくはないか)不具合は何が原因で起こっているか見つけるのが難しく、時間だけがかかってしまうので、今後のことを考えても再インストールしてしまうのが良いかと思います。一時的に直っても、その後別の不具合が発生する可能性もありますしね。
パソコンはデスクトップ型のASUS CP3130でWindows 10 Pro x64を使用中です。再インストールの前にはエラー防止のために、パソコンに接続している機器をできるだけ外しておきましょう。無線LAN機器やプリンタ、SDカードなど、何が原因で失敗するか分かりませんから。
ディスクを使ってのWindows 10のクリーンインストールでもいいのですが、まずはWindows 10標準ツールの「このPCを初期状態に戻す」を試してみます。
Windows 10 を初期状態に戻す、または再インストールする
お使いの PC の調子が良くない場合、初期状態に戻すと問題が解決する場合があります。 初期状態に戻すと Windows 10 が再インストールされますが、ファイルを保持するオプションも用意されています。 PC をリセットするには、次の 3 つの方法があります。
「設定」-「更新とセキュリティ」-「回復」から進んでいきます。スマホでいうリセットのようなもので、Windows 10をきれいに入れ直してくれる機能です。「設定」は画面左下のスタートボタン→歯車アイコンから、または「Win」キー+「I」キーからどうぞ。
個人用のファイルをそのまま保持するかどうか尋ねてきます。バックアップはもちろん取っていますが、今回は「個人用ファイルを保持する」を選択。あまり過信せずにしっかり自分でバックアップは取っておきましょう。

インストール済みのアプリ(ソフト)は削除されますので、その一覧が確認できます。あとでソフトをインストールする時のために、事前に確認しておくと「あれっ?何のソフトが入ってたっけ?」ということがなくなります。

これで初期状態に戻す準備ができました。パソコンに詳しい方は、その前に回復ドライブやシステムイメージを作成しておくとなお良いかなと。万が一のときに現在の状態に復元することができます。

ここからは特に操作は不要です。自動的に修復作業が進んでいきます。

時間はパソコン環境によってもマチマチですが、時間に余裕のあるときに行いましょう。間違っても急ぎのときに行うと、自分がイライラしてしまい楽しくありません。トラブル発生してる時点で楽しくはないか・・・

とりあえず、記事が長くなりそうなのでここで一旦終了です。この続きはまた後日へ( ・∇・)

便利な読者登録もどうぞ
メールアドレスを入力して登録する事で、このブログの新着記事をメールでお届けしてすぐに読むことができます。登録も解除も簡単→こちらから

これで初期状態に戻す準備ができました。パソコンに詳しい方は、その前に回復ドライブやシステムイメージを作成しておくとなお良いかなと。万が一のときに現在の状態に復元することができます。

ここからは特に操作は不要です。自動的に修復作業が進んでいきます。

時間はパソコン環境によってもマチマチですが、時間に余裕のあるときに行いましょう。間違っても急ぎのときに行うと、自分がイライラしてしまい楽しくありません。トラブル発生してる時点で楽しくはないか・・・

とりあえず、記事が長くなりそうなのでここで一旦終了です。この続きはまた後日へ( ・∇・)

便利な読者登録もどうぞ
メールアドレスを入力して登録する事で、このブログの新着記事をメールでお届けしてすぐに読むことができます。登録も解除も簡単→こちらから