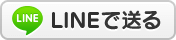2024年06月08日05:27
Windows 11で簡単に範囲指定のスクリーンショットを取る方法≫
個人的にもよく使うWindows 11またはWindows 10の小技ですが、範囲指定のスクリーンショットを取る簡単な方法があります。
「ここの範囲だけさっと切り抜いて使いたい!」といったケースですね。

上記のように、ショートカットキーですぐに範囲指定の画面になり、マウスのドラッグ操作で簡単に切り抜きが可能です。
「ここの範囲だけさっと切り抜いて使いたい!」といったケースですね。

上記のように、ショートカットキーですぐに範囲指定の画面になり、マウスのドラッグ操作で簡単に切り抜きが可能です。
普通のスクリーンショットなら「PrintScreen」キーを使ったりといった方法がありますが、自分の好きなように範囲指定して切り抜きたい!というときには、下記のショートカットキーが便利です。
Windows10のスクリーンショットのやり方|範囲指定や保存先設定、できない場合の対処方法
難点としては、この3つのキー「Windows」+「Shift」+「S」の組み合わせを忘れてしまうことでしょうか?
日々使っていると指が慣れて覚えてしまいますが、最初のうちは忘れることも多いと思うので、このブログ記事でもいいですし、付箋にメモをしておくでもいいですし、慣れるまではこのショートカットキーを見直すようにしましょう。
下記のYouTube動画でも、いろいろな方法のスクリーンショットの使い方を説明しています。
特別なアプリも不要で、Windows 11またはWindows 10の標準機能ですぐに使える隠れた便利ツールですので、ぜひ一度使ってみてください!
~こんな記事も書いています~
お気に入りのページをデスクトップへショートカットを作成して、すぐにアクセスできるようにしたいとのこと。
メモ帳を出すまでもない一文のコピー&貼り付けなら、このショートカットキーですぐに使えます。
Win+Rのショートカットキーで「ファイル名を指定して実行」をメモ帳代わりに使用!
Windows 11も、できるだけ無料のうちにアップグレードしておく方がいいかもしれません。
キャンセルやスキップも可能!Windows 11アップグレードの案内について

便利な読者登録もどうぞ
メールアドレスを入力して登録する事で、このブログの新着記事をメールでお届けしてすぐに読むことができます。登録も解除も簡単→こちらから
Windows10のスクリーンショットのやり方|範囲指定や保存先設定、できない場合の対処方法
PC画面の一部分をスクリーンショットしたい。そういう場合は、キーボードの「Windows」+「Shift」+「S」キーを同時に押して、「切り取り&スケッチ」を起動します。
難点としては、この3つのキー「Windows」+「Shift」+「S」の組み合わせを忘れてしまうことでしょうか?
日々使っていると指が慣れて覚えてしまいますが、最初のうちは忘れることも多いと思うので、このブログ記事でもいいですし、付箋にメモをしておくでもいいですし、慣れるまではこのショートカットキーを見直すようにしましょう。
下記のYouTube動画でも、いろいろな方法のスクリーンショットの使い方を説明しています。
特別なアプリも不要で、Windows 11またはWindows 10の標準機能ですぐに使える隠れた便利ツールですので、ぜひ一度使ってみてください!
~こんな記事も書いています~
お気に入りのページをデスクトップへショートカットを作成して、すぐにアクセスできるようにしたいとのこと。
2023/10/25
以前に袋井市のお客様へ出張サポートさせていただいた際に、Edgeブラウザについてご質問がありました。インターネットを見る際にEdgeを使っているそうですが、お気に入りのページをデスクトップへショートカットを作成して、すぐにアクセスできるようにしたいとのこと。個人的に使っているブラウザは、利用頻…
メモ帳を出すまでもない一文のコピー&貼り付けなら、このショートカットキーですぐに使えます。
Win+Rのショートカットキーで「ファイル名を指定して実行」をメモ帳代わりに使用!
Windows 11も、できるだけ無料のうちにアップグレードしておく方がいいかもしれません。
キャンセルやスキップも可能!Windows 11アップグレードの案内について

便利な読者登録もどうぞ
メールアドレスを入力して登録する事で、このブログの新着記事をメールでお届けしてすぐに読むことができます。登録も解除も簡単→こちらから