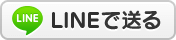2018年12月17日09:11
パソコントラブル【634】無線LAN(WRC-1167GHBK2-S)のアクセスポイント化≫
カテゴリー │★PCトラブルQ&A
先日、何度か出張サポートのご依頼をいただいている磐田市のお客様から、再度出張サポートのご依頼がありました。リピート依頼ありがとうございます!
内容としては、無線LANルータを購入したものの、設定がうまくできないのでチェックしてほしいとのこと。無線LAN(Wi-Fi)関連は実際にお伺いして状況チェックが必須になります。電波が目に見えませんからね・・・
使用している無線LANルータはエレコム製の下記製品。ごく一般的な無線LANルータです。
11ac 867+300Mbps 無線LANギガビットルーター - WRC-1167GHBK2-S

この無線LANルータは初期設定がルータモードになっており、アクセスポイントへの切り替えスイッチがありません。この切り替えスイッチの有無は製品によってマチマチですが、一般の方はルータ&アクセスポイントの違いは分からないことが多く、さらに切り替えスイッチもないと混乱してしまいますね。
説明書にもアクセスポイントへの切り替え方法が載っておらず、インターネット上のPDFマニュアルを見ながらでないと切り替えができません。今回のお客様は、その上流側にルータがあったので、この無線LANルータではルータモードではなくアクセスポイントモードにする必要があります。
初期状態では192.168.2.1のルータ設定になってるため、管理画面に入ってアクセスポイント化して、ルータ機能をオフにします。管理画面に入ってからも4つのモードがあり(中継機能や子機モード)、一般の方にこれを理解しろというのは酷な話・・・CANON PIXUS TS6230プリンタも接続できないわけです。
管理画面へのログインも、今回はお客様がパスワードを覚えていたから良かったものの、これでパスワードも忘れているとまた時間&手間がかかってしまいます。ちなみに、IDは初期の「admin」でした。今回の一連の作業は、下記が参考になります。
【Wi-Fiルーター】【-Sシリーズ】アクセスポイント(AP)モード変更方法
無線LAN設定が終わってからは、今度はCANON PIXUS TS6230プリンタの設定です。こちらも無線LAN機能を使いますので、まず親元のWRC-1167GHBK2-Sの設定が終わらないと先に進めません。IPアドレスは192.168.1.10でOK、パソコン2台にドライバをインストールして印刷&スキャナが使用できるようになりました。
無線LANやクラウドは目に見えない設定を行うため、いったんトラブルに会うと途端に高度な知識を要求されることが少なくありません。一度じっくりと内容を理解しておくのも良いかと思います。
ということで、今回は磐田市への無線LAN設定の出張サポートでした。どうもありがとうございました( ・∇・)

便利な読者登録もどうぞ
メールアドレスを入力して登録する事で、このブログの新着記事をメールでお届けしてすぐに読むことができます。登録も解除も簡単→こちらから
内容としては、無線LANルータを購入したものの、設定がうまくできないのでチェックしてほしいとのこと。無線LAN(Wi-Fi)関連は実際にお伺いして状況チェックが必須になります。電波が目に見えませんからね・・・
使用している無線LANルータはエレコム製の下記製品。ごく一般的な無線LANルータです。
11ac 867+300Mbps 無線LANギガビットルーター - WRC-1167GHBK2-S
この無線LANルータは初期設定がルータモードになっており、アクセスポイントへの切り替えスイッチがありません。この切り替えスイッチの有無は製品によってマチマチですが、一般の方はルータ&アクセスポイントの違いは分からないことが多く、さらに切り替えスイッチもないと混乱してしまいますね。
説明書にもアクセスポイントへの切り替え方法が載っておらず、インターネット上のPDFマニュアルを見ながらでないと切り替えができません。今回のお客様は、その上流側にルータがあったので、この無線LANルータではルータモードではなくアクセスポイントモードにする必要があります。
初期状態では192.168.2.1のルータ設定になってるため、管理画面に入ってアクセスポイント化して、ルータ機能をオフにします。管理画面に入ってからも4つのモードがあり(中継機能や子機モード)、一般の方にこれを理解しろというのは酷な話・・・CANON PIXUS TS6230プリンタも接続できないわけです。
管理画面へのログインも、今回はお客様がパスワードを覚えていたから良かったものの、これでパスワードも忘れているとまた時間&手間がかかってしまいます。ちなみに、IDは初期の「admin」でした。今回の一連の作業は、下記が参考になります。
【Wi-Fiルーター】【-Sシリーズ】アクセスポイント(AP)モード変更方法
無線LAN設定が終わってからは、今度はCANON PIXUS TS6230プリンタの設定です。こちらも無線LAN機能を使いますので、まず親元のWRC-1167GHBK2-Sの設定が終わらないと先に進めません。IPアドレスは192.168.1.10でOK、パソコン2台にドライバをインストールして印刷&スキャナが使用できるようになりました。
無線LANやクラウドは目に見えない設定を行うため、いったんトラブルに会うと途端に高度な知識を要求されることが少なくありません。一度じっくりと内容を理解しておくのも良いかと思います。
ということで、今回は磐田市への無線LAN設定の出張サポートでした。どうもありがとうございました( ・∇・)

便利な読者登録もどうぞ
メールアドレスを入力して登録する事で、このブログの新着記事をメールでお届けしてすぐに読むことができます。登録も解除も簡単→こちらから