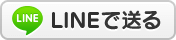2017年02月21日08:54

いつもお世話になっている浜松市のお客様(歯科医院)から、現在使用中のパソコンの調子が悪いので、新たにパソコン購入のご依頼がありました。
今回購入したパソコンはDELL製のノートパソコンで、レセプトシステムや業務用システムの関係でCore i5、Windows 10 Pro x64といった性能が要求されます。
Vostro 15 3000シリーズ | Dell 日本
DELL製品から選定していると、最初から入っているOSはWindows 7 Professional x64ですが、Windows 10 Pro x64のライセンスもディスクも付いているモデルがあったので、今回はこのVostro 15 3000に決定。
パソコン到着後にWindows 10を再インストール(アップグレードではなく)する必要がありますが、お客様にその分価格がお安くなり喜んでもらえるかなと思い、見積もり提案&購入しました。
パソコンの初期セットアップはもちろんWindows 7なので、設定後に念のためリカバリディスクを作成しておきます。

今回のVostro 15 3000のリカバリディスク作成には、通常のDVDではなくUSBメモリまたは外付けハードディスクが必要なので、USBメモリ16GBを使用してリカバリメディアを作成していきます。DVDは今回は不可です。

その後にWindows 10を再インストールしていきます。Windows 10のディスクは付属しているので安心ですが(無ければMicrosoftサイトから入手可能)、下記を参考にBIOSをLegacy BootからUEFI Bootへ変更しましょう。
UEFI Bootを設定する方法
Legacy BootからUEFI BootへのBIOS設定変更が済んだら、下記を参照してWindows 10の再インストールを進めます。
【 Windows 10 】 OS再インストール手順 - Dell OEM OSメディア使用

ここから先は、上記のリンク先通りに進めばOK。省略しすぎかな(笑)

使用言語の選択画面です。日本語を選択しましょう。

画面通り待つのみです。

だいぶ省略しましたが、無事にWindows 10のデスクトップ画面に到達です。

通常のWindows 10の再インストール(クリーンインストール)とは画面が異なるので戸惑いましたが、リンク先に細かく設定方法が載っていたので助かりました。
ちなみに、この設定方法はDell OEM OSメディア(最初から付属のディスク)使用の場合で、DELLのMediaCreationToolで作成したOS DVDを使用しての再インストールをする手順はこちらとなります。
【 Windows 10 】 OS再インストール手順 - Microsoft OSメディア使用
設定方法や進行画面が異なりますので、ご自分の環境に合わせて選択して使用してください。
Windows 10の再インストールは終了しましたが、ドライバが5つほどまだ当たっていないので、ここから先はドライバを当てていく必要があります。Windows 10のWindows Updateでほぼ当たると書いてありましたが、実際はどうでしょうか?
もしWindows Updateでドライバが当たらなければ、こちらのページからドライバを手動でダウンロードしてインストールする必要があります。
ドライバおよびダウンロード - Dell
今回のVostro 15 3000のようにWindows 7とWindows 10の両方のライセンスを持っていると、手間はかかりますがWindowsの選択もできて便利ですね( ・∇・)
Windows 10の再インストール方法(DELL Vostro 15 3000)≫
カテゴリー │★パソコン購入
いつもお世話になっている浜松市のお客様(歯科医院)から、現在使用中のパソコンの調子が悪いので、新たにパソコン購入のご依頼がありました。
今回購入したパソコンはDELL製のノートパソコンで、レセプトシステムや業務用システムの関係でCore i5、Windows 10 Pro x64といった性能が要求されます。
Vostro 15 3000シリーズ | Dell 日本
DELL製品から選定していると、最初から入っているOSはWindows 7 Professional x64ですが、Windows 10 Pro x64のライセンスもディスクも付いているモデルがあったので、今回はこのVostro 15 3000に決定。
パソコン到着後にWindows 10を再インストール(アップグレードではなく)する必要がありますが、お客様にその分価格がお安くなり喜んでもらえるかなと思い、見積もり提案&購入しました。
パソコンの初期セットアップはもちろんWindows 7なので、設定後に念のためリカバリディスクを作成しておきます。

今回のVostro 15 3000のリカバリディスク作成には、通常のDVDではなくUSBメモリまたは外付けハードディスクが必要なので、USBメモリ16GBを使用してリカバリメディアを作成していきます。DVDは今回は不可です。

その後にWindows 10を再インストールしていきます。Windows 10のディスクは付属しているので安心ですが(無ければMicrosoftサイトから入手可能)、下記を参考にBIOSをLegacy BootからUEFI Bootへ変更しましょう。
UEFI Bootを設定する方法
Legacy BootからUEFI BootへのBIOS設定変更が済んだら、下記を参照してWindows 10の再インストールを進めます。
【 Windows 10 】 OS再インストール手順 - Dell OEM OSメディア使用

ここから先は、上記のリンク先通りに進めばOK。省略しすぎかな(笑)

使用言語の選択画面です。日本語を選択しましょう。

画面通り待つのみです。

だいぶ省略しましたが、無事にWindows 10のデスクトップ画面に到達です。

通常のWindows 10の再インストール(クリーンインストール)とは画面が異なるので戸惑いましたが、リンク先に細かく設定方法が載っていたので助かりました。
ちなみに、この設定方法はDell OEM OSメディア(最初から付属のディスク)使用の場合で、DELLのMediaCreationToolで作成したOS DVDを使用しての再インストールをする手順はこちらとなります。
【 Windows 10 】 OS再インストール手順 - Microsoft OSメディア使用
設定方法や進行画面が異なりますので、ご自分の環境に合わせて選択して使用してください。
Windows 10の再インストールは終了しましたが、ドライバが5つほどまだ当たっていないので、ここから先はドライバを当てていく必要があります。Windows 10のWindows Updateでほぼ当たると書いてありましたが、実際はどうでしょうか?
もしWindows Updateでドライバが当たらなければ、こちらのページからドライバを手動でダウンロードしてインストールする必要があります。
ドライバおよびダウンロード - Dell
今回のVostro 15 3000のようにWindows 7とWindows 10の両方のライセンスを持っていると、手間はかかりますがWindowsの選択もできて便利ですね( ・∇・)