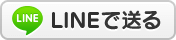2021年03月04日08:38
回復ドライブは早めに作成を!Windows 10アップグレード後の作業≫
カテゴリー │★Windows
2020年度の確定申告が無事に終わったので、この時期の大きな作業の1つが終わって、少し気が楽なこの頃。
マイナンバーカードが読み取れない!e-Taxでの確定申告に手こずりました
2021年度がどうなるか、新型コロナウイルスの影響もあるので、気を引き締めていかないと!とは思っています。
さて、我が家で余っていたパソコンを、Windows 7 Professional x64からWindows 10 Pro x64にアップグレードして、その後の各種設定やメンテナンスを行なっています。

その中の大切な作業の1つに、回復ドライブ作成があります。簡単に言うと、以前のリカバリディスクに相当するものですね。
この回復ドライブをUSBメモリで作成していくのですが、普段はこの回復ドライブを使うことはありませんが、いざパソコンにトラブルが発生した時に出番となります。
調子の良かった頃の状態に戻したり(システムの復元&イメージバックアップ)、Windows標準の修復ツールを利用して修復することができたり、初期化してWindowsを再インストールしたりといった感じで、事前に作成しておくといざというときに安心です。
そんな回復ドライブですが、作成するにはUSBメモリが必要で、パソコンにもよりますが8〜32GBのUSBメモリで事足ります。
回復ドライブとして作成後には、データを入れたりといった普段使いには不可となるので、大事に保存しておくことになります。
回復ドライブの作成方法はいくつかありますが、今回はWindows 10の「設定」からではなく、旧来のコントロールパネルから進めていきます。設定からでも結局は同じ作成画面にたどり着きますが。
Windows 10 で回復ドライブを作成する方法 | Dell 日本

マイナンバーカードが読み取れない!e-Taxでの確定申告に手こずりました
2021年度がどうなるか、新型コロナウイルスの影響もあるので、気を引き締めていかないと!とは思っています。
さて、我が家で余っていたパソコンを、Windows 7 Professional x64からWindows 10 Pro x64にアップグレードして、その後の各種設定やメンテナンスを行なっています。

その中の大切な作業の1つに、回復ドライブ作成があります。簡単に言うと、以前のリカバリディスクに相当するものですね。
この回復ドライブをUSBメモリで作成していくのですが、普段はこの回復ドライブを使うことはありませんが、いざパソコンにトラブルが発生した時に出番となります。
調子の良かった頃の状態に戻したり(システムの復元&イメージバックアップ)、Windows標準の修復ツールを利用して修復することができたり、初期化してWindowsを再インストールしたりといった感じで、事前に作成しておくといざというときに安心です。
そんな回復ドライブですが、作成するにはUSBメモリが必要で、パソコンにもよりますが8〜32GBのUSBメモリで事足ります。
回復ドライブとして作成後には、データを入れたりといった普段使いには不可となるので、大事に保存しておくことになります。
回復ドライブの作成方法はいくつかありますが、今回はWindows 10の「設定」からではなく、旧来のコントロールパネルから進めていきます。設定からでも結局は同じ作成画面にたどり着きますが。
Windows 10 で回復ドライブを作成する方法 | Dell 日本

Windows 10の画面左下にある検索ボックスで「cont」と入力すると、コントロールパネルが出てきます。Windowsキー+Rの後に「control」と入力しても、同じくコントロールパネルが出てきます。
回復ドライブの作成を進めていきます。

ここで言うシステムファイルとは、Windowsに関する大切なシステム用のファイルとなるので、「システムファイルを回復ドライブにバックアップします。」はチェックマークを入れておきましょう。

回復ドライブの事前準備が始まりました。

「USBフラッシュドライブの接続」とのことで、USBメモリを接続します。この画面にも書いていますが、USBメモリ内のデータはすべて削除されるので、必要なデータが入っている方は事前にバックアップをしておきましょう。

今回は東芝製のUSBメモリを使用しました。

最終確認です。ここから先は回復ドライブが作成されます。

作成が始まったので、パソコンには触らずに待ちましょう。

「回復ドライブの準備ができました」とのことで、作成が完了です。

「回復(I:)」と表示されて無事に作成できています。32GBのUSBメモリでは勿体ないのですが、まあ仕方ありません。本当は16GB程度でOKです。

回復ドライブの中を開いてみると、このようなファイル構成になっています。内容は知らなくても問題なし、僕も内容は分かりません。

この回復ドライブを作成しておくことで、パソコンが起動しないときやWindowsの再インストールをしたい時など、色々なトラブル時に役立つはずです。パソコンの調子が良いときに、早めに作成しておきましょう( ・∇・)
~こんな記事も書いています~
最近は少なくなりましたが、以前は回復ドライブ作成時にエラーで作成不可のときがたまにありました。
こちらも同様の作成時のエラーに関する記事です。
「回復ドライブを作成できません」エラーのときに試してみましょう
パソコン購入してセットアップ時には、必ず回復ドライブ」を作成しています。

便利な読者登録もどうぞ
メールアドレスを入力して登録する事で、このブログの新着記事をメールでお届けしてすぐに読むことができます。登録も解除も簡単→こちらから
回復ドライブの作成を進めていきます。

ここで言うシステムファイルとは、Windowsに関する大切なシステム用のファイルとなるので、「システムファイルを回復ドライブにバックアップします。」はチェックマークを入れておきましょう。

回復ドライブの事前準備が始まりました。

「USBフラッシュドライブの接続」とのことで、USBメモリを接続します。この画面にも書いていますが、USBメモリ内のデータはすべて削除されるので、必要なデータが入っている方は事前にバックアップをしておきましょう。

今回は東芝製のUSBメモリを使用しました。

最終確認です。ここから先は回復ドライブが作成されます。

作成が始まったので、パソコンには触らずに待ちましょう。

「回復ドライブの準備ができました」とのことで、作成が完了です。

「回復(I:)」と表示されて無事に作成できています。32GBのUSBメモリでは勿体ないのですが、まあ仕方ありません。本当は16GB程度でOKです。

回復ドライブの中を開いてみると、このようなファイル構成になっています。内容は知らなくても問題なし、僕も内容は分かりません。

この回復ドライブを作成しておくことで、パソコンが起動しないときやWindowsの再インストールをしたい時など、色々なトラブル時に役立つはずです。パソコンの調子が良いときに、早めに作成しておきましょう( ・∇・)
~こんな記事も書いています~
最近は少なくなりましたが、以前は回復ドライブ作成時にエラーで作成不可のときがたまにありました。
2017/03/21
今日は雨ですが、最近すっかり暖かくなり子どもたちも春休みに突入。ということで、僕以外の3人(妻+子供2人)が埼玉&東京へ1週間ほどの小旅行に出かけました。さすがに僕は1週間も休めないので、今回はおとなしくお留守番・・・ぜひ楽しんできてください。少しうらやましいかな(T_T)ということで、本題に戻…
こちらも同様の作成時のエラーに関する記事です。
「回復ドライブを作成できません」エラーのときに試してみましょう
パソコン購入してセットアップ時には、必ず回復ドライブ」を作成しています。
2021/02/15
先日、浜松市のお客様からパソコン購入のご依頼がありました。ありがとうございます!パソコン購入は当初、近所の家電量販店で購入予定でしたが、こちらで同等機種の別パソコンをお見積りしたところ、購入の運びとなりました。家電量販店での購入ですと、基本的に家庭用モデルとなり、国産メーカーがほとんどです…

便利な読者登録もどうぞ
メールアドレスを入力して登録する事で、このブログの新着記事をメールでお届けしてすぐに読むことができます。登録も解除も簡単→こちらから