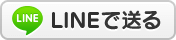2018年01月15日04:41
G Suite【52】ChromeがWindows 10アップグレード後にクラッシュ連発-4≫
カテゴリー │★G Suite
Google製のブラウザChromeが突然クラッシュして落ちる問題ですが、なかなかこれが解決しません。今まで下記の記事のように対応してみましたが、未だ解決していない状況です。
元々はWindows 7のパソコン(ASUS CP3130)をWindows 10にアップグレードしていて、そのアップグレード時にGoogle日本語入力のエラーが出ていたのがずっと気になっていました。そのエラー画面を取っていなかったのが痛いですが・・・
日本語入力は簡単そうに見えて実はWindows(システム)の奥深いところまで関係していて、日本語入力ソフト(IME)の不具合でWindowsを再インストールする羽目になったこともあるほど、実は厄介な存在だったりします。
IMEって何? - FMVサポート : 富士通
Windows 10標準のMicrosoft IMEでも予測変換機能が付いているので、とりあえずGoogle日本語入力を削除して様子を見てみることにします。
Google日本語入力を削除する際には、いきなり削除するのもいいのですが、せっかく辞書を自分でせっせと作っているので、その辞書をバックアップしておきます。バックアップ(エクスポート)することで、あとでGoogle日本語入力を再インストールした際に復元(インポート)することができます。バックアップしておいて損はありません。

画面右下のGoogle日本語入力内にある辞書ツールを選択すると、上記の画像のように辞書が出てきますので、「管理」-「選択した辞書をエクスポート」と進むと、辞書をバックアップ(エクスポート)することができます。お好きな場所に保存しておきましょう。
その後に、Google日本語入力をコントロールパネルから削除(アンインストール)していきます。Windows 10はコントロールパネルへなぜかアクセスがしにくく、以前は「Winキー」+「Xキー」+「Pキー」のショートカットが使えたのですが、今はそのショートカットも使えません。
シンプルに「Winキー」+「Rキー」の後に「control」と入力して、コントロールパネルにアクセスします。Windows 10では「設定」と「コントロールパネル」が未だ混在状態になっています。
コントロールパネルにアクセスできたら、あとはいつも通りの削除でOK。Google日本語入力を選んで「アンインストール」を押して削除していきます。

Google日本語入力のバックアップや復元方法については、下記サイトがわかりやすく説明してくれています。通常の方法の他にもディレクトリ(エクスプローラ上のファイル操作)での対応方法も書いてあり分かりやすいです。
Google日本語入力の辞書をバックアップ・復元する方法 - nakoのITノート
この後にパソコン再起動を行い無事に削除完了、これでChromeクラッシュが修まるか様子見です。メモ帳も同じようにクラッシュして落ちたことがあったので、もしかして日本語入力が問題かも?と思ったので、ちょっと様子を見ることにします。今回のトラブルはなかなか時間がかかりますね・・・
※続きはこちらへ。まだクラッシュは続きます(T_T)

便利な読者登録もどうぞ
メールアドレスを入力して登録する事で、このブログの新着記事をメールでお届けしてすぐに読むことができます。登録も解除も簡単→こちらから
2018/01/11
今日はいちだんと寒いですね・・・うちの仕事部屋は家の1室を使っていて、我が家は古い(築80年)のよくいえば古民家(悪く言えば古いだけの家)なので、外と同じくらい寒かったりします。風が入ってこないだけマシですが、小さなストーブを足元に置いているだけだと寒くてガタガタ震え、手がかじかんでうまくキーボー…
元々はWindows 7のパソコン(ASUS CP3130)をWindows 10にアップグレードしていて、そのアップグレード時にGoogle日本語入力のエラーが出ていたのがずっと気になっていました。そのエラー画面を取っていなかったのが痛いですが・・・
日本語入力は簡単そうに見えて実はWindows(システム)の奥深いところまで関係していて、日本語入力ソフト(IME)の不具合でWindowsを再インストールする羽目になったこともあるほど、実は厄介な存在だったりします。
IMEって何? - FMVサポート : 富士通
Windows 10標準のMicrosoft IMEでも予測変換機能が付いているので、とりあえずGoogle日本語入力を削除して様子を見てみることにします。
Google日本語入力を削除する際には、いきなり削除するのもいいのですが、せっかく辞書を自分でせっせと作っているので、その辞書をバックアップしておきます。バックアップ(エクスポート)することで、あとでGoogle日本語入力を再インストールした際に復元(インポート)することができます。バックアップしておいて損はありません。

画面右下のGoogle日本語入力内にある辞書ツールを選択すると、上記の画像のように辞書が出てきますので、「管理」-「選択した辞書をエクスポート」と進むと、辞書をバックアップ(エクスポート)することができます。お好きな場所に保存しておきましょう。
その後に、Google日本語入力をコントロールパネルから削除(アンインストール)していきます。Windows 10はコントロールパネルへなぜかアクセスがしにくく、以前は「Winキー」+「Xキー」+「Pキー」のショートカットが使えたのですが、今はそのショートカットも使えません。
シンプルに「Winキー」+「Rキー」の後に「control」と入力して、コントロールパネルにアクセスします。Windows 10では「設定」と「コントロールパネル」が未だ混在状態になっています。
コントロールパネルにアクセスできたら、あとはいつも通りの削除でOK。Google日本語入力を選んで「アンインストール」を押して削除していきます。

Google日本語入力のバックアップや復元方法については、下記サイトがわかりやすく説明してくれています。通常の方法の他にもディレクトリ(エクスプローラ上のファイル操作)での対応方法も書いてあり分かりやすいです。
Google日本語入力の辞書をバックアップ・復元する方法 - nakoのITノート
定型文やメールアドレスなど、よく使う言葉を登録しておけるIMEの辞書機能はとても便利ですよね。その辞書データがパソコンの不具合等で急に消えてしまったら、またいちから登録し直さなくてはならないので大変です。データは定期的にバックアップしておきましょう。
この後にパソコン再起動を行い無事に削除完了、これでChromeクラッシュが修まるか様子見です。メモ帳も同じようにクラッシュして落ちたことがあったので、もしかして日本語入力が問題かも?と思ったので、ちょっと様子を見ることにします。今回のトラブルはなかなか時間がかかりますね・・・
※続きはこちらへ。まだクラッシュは続きます(T_T)
2018/01/22
相変わらずGoogle Chrome(ブラウザ)のクラッシュ&強制終了が収まらないので、Windows 10の修復ツールを使って改善を試みてみます。その格闘の様子は、こちらからの続きです。2018/01/15G Suite【52】ChromeがWindows 10アップグレード後にクラッシュ連発-4Google製のブラウザChromeが突然クラッシュして落ちる問…

便利な読者登録もどうぞ
メールアドレスを入力して登録する事で、このブログの新着記事をメールでお届けしてすぐに読むことができます。登録も解除も簡単→こちらから