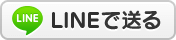2016年11月11日04:50

記事が長くなったので、何回かに分けての掲載中です。以前の記事はこちらからどうぞ。
SSDへ換装!中古パソコンの富士通FMV-D5280のハードディスクが一杯-1
SSDへ換装!中古パソコンの富士通FMV-D5280のハードディスクが一杯-2
SSDへ換装!中古パソコンの富士通FMV-D5280のハードディスクが一杯-3
元々のパソコンは富士通デスクトップ型のFMV-D5280(中古パソコン)となり、そのハードディスク内容を今回新たに購入したSSDへそっくりそのまま移行していきます。
通常のデータコピーだと、Windowsの状態やソフトのライセンスは当然引き継がれませんが、専用ソフトを使うことによって現在の状態をそのまま移行することが可能。ソフトはいろいろな種類がありますが、今回はEaseUS Disk Copyを使用しました。無料版と有料版がありますので、作業内容に合わせて選びましょう。
EaseUS Disk Copyの使用には、起動ディスクを作成して富士通FMV-D5280に挿入、その後にWindowsではなくEaseUS Disk Copyを起動させます。コピー先のSSD内にデータやOSが入っていても問題ありません。

今回使用したEaseUS Disk Copyはバージョンが古いですが、現在の最新バージョンと画面は違うかもしれませんが、行う内容は同じ。旧ハードディスクから新SSDへ、そっくりそのまま移行するということです。クローン化とも言いますね。

コピー作業が始まりました。元々のハードディスクにエラーがあると、このコピー作業はものすごい時間がかかったり、エラーが続出したりします。さて、今回はどうかな?

今回は見事に問題なし!ハードディスク容量が80GBと少なかったこともあり、時間にして1時間かかりませんでした。読み書きエラーも無しで完ペキです。

コピーを作成したSSDに配線を変更します。動作テストなので、現在はこんな感じでもOK。SSDがはみ出ていますがご了承ください(笑)

問題なくWindows 7が起動しました。

Windows 7や各ソフトのライセンス認証もOK、動作に関してはしばらく様子見ですが、おそらく問題ないでしょう。問題があるときには、この前段階で何らかのエラーが出たり、デスクトップまで起動しない、動作がおかしいなど前兆が出ていることが経験上多かったですからね。
SSDへの換装の効果はかなりのものです。今までWindowsの起動にももっさりしていたのが、中古パソコンでCPUの性能が低いにも関わらず、ストレス無くさっとWindows起動が始まります。この高速感に慣れてしまうと、ハードディスクには戻れないと多くの方が思うのも納得です。
「パソコンの動作が遅い!」「Windowsの起動に時間がかかる・・・」「古いパソコンだけど高速化して今後も使いたい」といったときには、メモリ増設ももちろん良いですが、SSDへの換装・交換がさらに効果的かと思います。
さて、このパソコンは浜松の定期保守先の会社用ですので、この後に納品・現地据え付けしてしばらく様子を見てもらうことにします。これでもうしばらくこのパソコンも使うことができるかな?と思っています。
この続きはこちらへどうぞ。
SSDへ換装!中古パソコンの富士通FMV-D5280のハードディスクが一杯-5
SSDへ換装!中古パソコンの富士通FMV-D5280のハードディスクが一杯-4≫
カテゴリー │★出張サポート日記
記事が長くなったので、何回かに分けての掲載中です。以前の記事はこちらからどうぞ。
SSDへ換装!中古パソコンの富士通FMV-D5280のハードディスクが一杯-1
SSDへ換装!中古パソコンの富士通FMV-D5280のハードディスクが一杯-2
SSDへ換装!中古パソコンの富士通FMV-D5280のハードディスクが一杯-3
元々のパソコンは富士通デスクトップ型のFMV-D5280(中古パソコン)となり、そのハードディスク内容を今回新たに購入したSSDへそっくりそのまま移行していきます。
通常のデータコピーだと、Windowsの状態やソフトのライセンスは当然引き継がれませんが、専用ソフトを使うことによって現在の状態をそのまま移行することが可能。ソフトはいろいろな種類がありますが、今回はEaseUS Disk Copyを使用しました。無料版と有料版がありますので、作業内容に合わせて選びましょう。
EaseUS Disk Copyの使用には、起動ディスクを作成して富士通FMV-D5280に挿入、その後にWindowsではなくEaseUS Disk Copyを起動させます。コピー先のSSD内にデータやOSが入っていても問題ありません。

今回使用したEaseUS Disk Copyはバージョンが古いですが、現在の最新バージョンと画面は違うかもしれませんが、行う内容は同じ。旧ハードディスクから新SSDへ、そっくりそのまま移行するということです。クローン化とも言いますね。

コピー作業が始まりました。元々のハードディスクにエラーがあると、このコピー作業はものすごい時間がかかったり、エラーが続出したりします。さて、今回はどうかな?

今回は見事に問題なし!ハードディスク容量が80GBと少なかったこともあり、時間にして1時間かかりませんでした。読み書きエラーも無しで完ペキです。

コピーを作成したSSDに配線を変更します。動作テストなので、現在はこんな感じでもOK。SSDがはみ出ていますがご了承ください(笑)

問題なくWindows 7が起動しました。

Windows 7や各ソフトのライセンス認証もOK、動作に関してはしばらく様子見ですが、おそらく問題ないでしょう。問題があるときには、この前段階で何らかのエラーが出たり、デスクトップまで起動しない、動作がおかしいなど前兆が出ていることが経験上多かったですからね。
SSDへの換装の効果はかなりのものです。今までWindowsの起動にももっさりしていたのが、中古パソコンでCPUの性能が低いにも関わらず、ストレス無くさっとWindows起動が始まります。この高速感に慣れてしまうと、ハードディスクには戻れないと多くの方が思うのも納得です。
「パソコンの動作が遅い!」「Windowsの起動に時間がかかる・・・」「古いパソコンだけど高速化して今後も使いたい」といったときには、メモリ増設ももちろん良いですが、SSDへの換装・交換がさらに効果的かと思います。
さて、このパソコンは浜松の定期保守先の会社用ですので、この後に納品・現地据え付けしてしばらく様子を見てもらうことにします。これでもうしばらくこのパソコンも使うことができるかな?と思っています。
この続きはこちらへどうぞ。
SSDへ換装!中古パソコンの富士通FMV-D5280のハードディスクが一杯-5