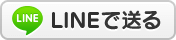2016年12月09日05:30

SSDへの換装の記事もだいぶ長くなってきましたが、今回でようやく終わりです。引っ張りすぎ!と言われそうですが(笑)
SSDへ換装!中古パソコンの富士通FMV-D5280のハードディスクが一杯-1
SSDへ換装!中古パソコンの富士通FMV-D5280のハードディスクが一杯-2
SSDへ換装!中古パソコンの富士通FMV-D5280のハードディスクが一杯-3
SSDへ換装!中古パソコンの富士通FMV-D5280のハードディスクが一杯-4
SSDへ換装!中古パソコンの富士通FMV-D5280のハードディスクが一杯-5
元のパソコン(富士通FMV-D5280、中古パソコン)のハードディスク容量が80GBと少なく、今回のSSDが240GBと3倍に増えたため、EaseUS Disk Copyでの換装だけでは、残りの160GBが使えない状態(未割り当て)となっています。
このようなときのパーティション管理には、今回は下記ソフトを使用しました。
無料のパーティション管理ソフト - EaseUS Partition Master Free

このEaseUS Partition Master Freeをインストールすると、Windows上からパーティション(ハードディスクの各領域)の管理が可能となります。
Windowsの標準機能でもパーティション管理ができるようなことを見たことがありますが、操作も簡単なEaseUS Partition Master Freeは便利だと思います。

現在は80GBが使用されており、残りの160GBが未使用(未割り当て)の状態となっています。未割り当てというのは、容量自体は余っているものの何も使われていない、使う準備ができていないということです。

せっかくの160GBを使わないと勿体ないですし、ハードディスクの80GBで容量不足になってSSDの240GBに換装したわけなので、この余っている160GBを80GBにプラスしてあげましょう。
真ん中にあるリカバリ領域を右側にずりずりとドラッグすると、いちばん右側の未割り当て領域が小さくなっていき、0(ゼロ)になるとリカバリ領域がいちばん右側に移動します。すると、未割り当て領域がCドライブのすぐ右側に移動されるので、これでパーティション管理(調整)の準備が整いました。
この状態にして初めてCドライブの拡大&未割り当て領域の削除が可能となります。自分自身もよく忘れるため、備忘録も兼ねて書いておきます。

Cドライブのパーティション領域を増やしましょう。未割り当て領域の部分を加算・合体していきます。

Cドライブが一気に増えました、成功です。

ここで変更を適用すると、実際のパーティション管理が実行されます。ここで「いいえ」を選べばまだ実行されません。

操作が実行中です。

デスクトップ画面のコアラが登場しました。Windowsも無事に起動しています。

Cドライブも最初の80GBから240GB(実際は219GB)に増えています。これで無事に成功!

Windowsの管理画面からチェックしても問題なく終了していることが分かります。これにて、ハードディスクからSSDへの換装が終了となりました。

SSDへの換装の効果はかなりのもので、体感的にはメモリ増設よりも効果があると思っています。ゆくゆくはハードディスクからSSDへ記憶ドライブの主役が変わると思いますが、パソコンの動作が遅いとお悩みの方はSSDへの換装をぜひ試してみてください( ・∇・)
SSDへ換装!中古パソコンの富士通FMV-D5280のハードディスクが一杯-6≫
カテゴリー │★出張サポート日記
SSDへの換装の記事もだいぶ長くなってきましたが、今回でようやく終わりです。引っ張りすぎ!と言われそうですが(笑)
SSDへ換装!中古パソコンの富士通FMV-D5280のハードディスクが一杯-1
SSDへ換装!中古パソコンの富士通FMV-D5280のハードディスクが一杯-2
SSDへ換装!中古パソコンの富士通FMV-D5280のハードディスクが一杯-3
SSDへ換装!中古パソコンの富士通FMV-D5280のハードディスクが一杯-4
SSDへ換装!中古パソコンの富士通FMV-D5280のハードディスクが一杯-5
元のパソコン(富士通FMV-D5280、中古パソコン)のハードディスク容量が80GBと少なく、今回のSSDが240GBと3倍に増えたため、EaseUS Disk Copyでの換装だけでは、残りの160GBが使えない状態(未割り当て)となっています。
このようなときのパーティション管理には、今回は下記ソフトを使用しました。
無料のパーティション管理ソフト - EaseUS Partition Master Free

このEaseUS Partition Master Freeをインストールすると、Windows上からパーティション(ハードディスクの各領域)の管理が可能となります。
Windowsの標準機能でもパーティション管理ができるようなことを見たことがありますが、操作も簡単なEaseUS Partition Master Freeは便利だと思います。

現在は80GBが使用されており、残りの160GBが未使用(未割り当て)の状態となっています。未割り当てというのは、容量自体は余っているものの何も使われていない、使う準備ができていないということです。

せっかくの160GBを使わないと勿体ないですし、ハードディスクの80GBで容量不足になってSSDの240GBに換装したわけなので、この余っている160GBを80GBにプラスしてあげましょう。
真ん中にあるリカバリ領域を右側にずりずりとドラッグすると、いちばん右側の未割り当て領域が小さくなっていき、0(ゼロ)になるとリカバリ領域がいちばん右側に移動します。すると、未割り当て領域がCドライブのすぐ右側に移動されるので、これでパーティション管理(調整)の準備が整いました。
この状態にして初めてCドライブの拡大&未割り当て領域の削除が可能となります。自分自身もよく忘れるため、備忘録も兼ねて書いておきます。

Cドライブのパーティション領域を増やしましょう。未割り当て領域の部分を加算・合体していきます。

Cドライブが一気に増えました、成功です。

ここで変更を適用すると、実際のパーティション管理が実行されます。ここで「いいえ」を選べばまだ実行されません。

操作が実行中です。

デスクトップ画面のコアラが登場しました。Windowsも無事に起動しています。

Cドライブも最初の80GBから240GB(実際は219GB)に増えています。これで無事に成功!

Windowsの管理画面からチェックしても問題なく終了していることが分かります。これにて、ハードディスクからSSDへの換装が終了となりました。

SSDへの換装の効果はかなりのもので、体感的にはメモリ増設よりも効果があると思っています。ゆくゆくはハードディスクからSSDへ記憶ドライブの主役が変わると思いますが、パソコンの動作が遅いとお悩みの方はSSDへの換装をぜひ試してみてください( ・∇・)