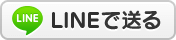2014年12月07日17:15
Google Apps【9】Web版でのマイクロソフトオフィス形式の使用≫
カテゴリー │★G Suite
以前にもこちらの記事で、マイクロソフトオフィス(ワードやエクセルなど)とGoogleのファイル形式について書きましたが、Google Apps(Googleドライブ)のWeb版使用時での設定項目について、備忘録も兼ねて書いておこうと思います。

1.Google Chrome使用が前提
個人的にはGoogle Chromeではなく、同じChromium(クロミウム)系のこちらのブラウザをずっと使用していました。
SRWare Iron - The Browser of the Future
今までは何の問題もなくGoogle Chromeと同様の使い勝手だったのですが・・・初めて不具合・エラーが出ました。
後に説明するGoogle Chromeの拡張機能のインストールが必要なのですが、このIronに拡張機能をインストールしても、マイクロソフトオフィス形式のファイルの編集ができないのです。
仕方がないので、こういうときは大人しくGoogle純正ブラウザをインストールすることにします。使い勝手や見た目、拡張機能など、Google ChromeとIronの差はあまりないので、まったく違和感がなく使用することができます。
2.拡張機能をインストール
1でも少し触れましたが、Google Chromeの初期状態ではマイクロソフトオフィス形式のファイルをそのまま編集・保存することができません。こちらの拡張機能をインストールします。
ドキュメント、スプレッドシート、スライド向け Office 編集機能の Chrome 拡張機能
3.Googleドライブのバージョンを上げる
初期状態ですとGoogleドライブのバージョンが古いので(僕が行った時は古かった)、新しいバージョンに上げてあげる必要があります。
新しい Google ドライブ
これが最初は気が付かず、「何でマイクロソフトオフィス形式のファイルが編集・保存できないんだろう?」と迷走しました。Googleのサイトに小さく書いてあるのを発見して、それでようやく解決しました。
Google ドキュメント、スプレッドシート、スライドで Office ファイルを編集する
これでGoogle AppsのWeb版使用時でも、マイクロソフトオフィス形式のファイルの編集が簡易的ではありますが可能になります。
簡易的な編集はこの拡張機能を使い、複雑な編集をする場合は、いったんパソコンにダウンロードして編集して、その後に再度アップロードする方法を取ります。(その他にも方法はありますが)
この機能は本当に便利なので助かります( ・∇・)

1.Google Chrome使用が前提
個人的にはGoogle Chromeではなく、同じChromium(クロミウム)系のこちらのブラウザをずっと使用していました。
SRWare Iron - The Browser of the Future
今までは何の問題もなくGoogle Chromeと同様の使い勝手だったのですが・・・初めて不具合・エラーが出ました。
後に説明するGoogle Chromeの拡張機能のインストールが必要なのですが、このIronに拡張機能をインストールしても、マイクロソフトオフィス形式のファイルの編集ができないのです。
仕方がないので、こういうときは大人しくGoogle純正ブラウザをインストールすることにします。使い勝手や見た目、拡張機能など、Google ChromeとIronの差はあまりないので、まったく違和感がなく使用することができます。
2.拡張機能をインストール
1でも少し触れましたが、Google Chromeの初期状態ではマイクロソフトオフィス形式のファイルをそのまま編集・保存することができません。こちらの拡張機能をインストールします。
ドキュメント、スプレッドシート、スライド向け Office 編集機能の Chrome 拡張機能
Word、Excel、PowerPoint ファイルを表示、編集 -- パソコンに Office をインストールする必要はありません。拡張機能をインストールすると、Office ファイルを Chrome にドラッグしたり、Gmail や Google ドライブで開いたりすれば、ドキュメント、スプレッドシート、スライドで開いて表示、編集することができます。
3.Googleドライブのバージョンを上げる
初期状態ですとGoogleドライブのバージョンが古いので(僕が行った時は古かった)、新しいバージョンに上げてあげる必要があります。
新しい Google ドライブ
Google ドライブの以前のバージョンで Office ファイルを編集することはできません。新しい Google ドライブを使うには、 設定メニューをクリックして [新しいドライブを試す] を選択します。
これが最初は気が付かず、「何でマイクロソフトオフィス形式のファイルが編集・保存できないんだろう?」と迷走しました。Googleのサイトに小さく書いてあるのを発見して、それでようやく解決しました。
Google ドキュメント、スプレッドシート、スライドで Office ファイルを編集する
これでGoogle AppsのWeb版使用時でも、マイクロソフトオフィス形式のファイルの編集が簡易的ではありますが可能になります。
簡易的な編集はこの拡張機能を使い、複雑な編集をする場合は、いったんパソコンにダウンロードして編集して、その後に再度アップロードする方法を取ります。(その他にも方法はありますが)
この機能は本当に便利なので助かります( ・∇・)