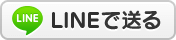2017年10月08日07:06
Google Apps【46】GoogleドライブのDrive File Streamをインストール≫
カテゴリー │★G Suite
以前にこちらの記事でも書いていますが、Googleドライブの新機能「Drive File Stream」が正式に発表されました。この時は結局、登録したのに返信が来ずに使用できなかったんですが・・・
G Suiteの新機能「Drive File Stream」の事前登録を申し込んでみた
Drive File StreamはGoogleドライブのパソコン版アプリ(ソフト)のことで、個人向けには「バックアップと同期」、ビジネス向けには「Drive File Stream」の使用が推奨されています。
Google ドライブをダウンロード
個人的に使用しているのがG Suiteということもあり、今回はDrive File Streamをダウンロード&インストールしていくことになります。「バックアップと同期」と内容が紛らわしいのですが、機能はほぼ似たようなもので、Googleフォトの扱いの有無が異なる点になるようです。
インストール自体は非常に簡単で、今までもGoogleドライブ旧アプリを使用していたので、そこに上書きすればOK。事前に削除する必要はありません。下記を参考に4つのステップを踏めば完了します。
ドライブ ファイル ストリームを導入する
その前に、G Suiteの組織全体(といっても今回の場合は僕1人ですが)で設定を変更しておきます。Drive File Streamとバックアップと同期の設定となり、Drive File Streamはオン&バックアップと同期はオフとしています。併用する必要もないですからね。
組織で同期を有効にする
さて、インストーラー(GoogleDriveFSSetup.exe)をダウンロードして実行しましょう。

無事にインストールされると(10秒もかかりません)、画面右下の常駐プログラムの中に表示されます。アカウント設定やデータ反映は直後に完了していました。初めてDrive File Streamをインストールする時には、データの反映に時間がかかると思います。

旧アプリはもう必要ないので削除しておきます。その際に、プラグインもインストールしていたので、こちらも削除しておきます。MSオフィス(ワードやエクセル)のファイルを編集する時に使用していたプラグインですが、もう不要になります。

Gドライブにネットワークドライブとして割り当てが完了です。32.0GBの総容量と使用容量が表示されているので、どれだけ使っているか分かりやすいですね。

最後に、旧アプリ内のデータは必要ないので削除します。データはDrive File Streamドライブに入っているので2重になっているわけです。
文章で説明するとうまく伝わらないかもしれませんが、実際にインストールして使っていけば内容は分かると思いますので、まずは使ってみることをお勧めします。
旧アプリではハードディスク容量をそのまま使用していましたが、今回のDrive File Streamでは容量を使用することはありません。クラウド上のデータをストリーミング(一時的に使用)しているので、容量の小さなSSDでも使用できるというメリットがあります。
MSオフィスやフォトショップなどのパソコン内にインストールされているソフトを使用してのファイル編集も、もちろんこのアプリから可能です。バージョン管理(古い履歴のファイル)もしっかり行ってくれます。
Drive File Streamとバックアップと同期の2つが混在しているのがややこしいですが、基本的には同じ機能だと思ってOKです。便利なアプリですので、ぜひ使ってみてください( ・∇・)
便利な読者登録もどうぞ
メールアドレスを入力して登録する事で、このブログの新着記事をメールでお届けしてすぐに読むことができます。登録も解除も簡単→こちらから
G Suiteの新機能「Drive File Stream」の事前登録を申し込んでみた
Drive File StreamはGoogleドライブのパソコン版アプリ(ソフト)のことで、個人向けには「バックアップと同期」、ビジネス向けには「Drive File Stream」の使用が推奨されています。
Google ドライブをダウンロード
個人的に使用しているのがG Suiteということもあり、今回はDrive File Streamをダウンロード&インストールしていくことになります。「バックアップと同期」と内容が紛らわしいのですが、機能はほぼ似たようなもので、Googleフォトの扱いの有無が異なる点になるようです。
インストール自体は非常に簡単で、今までもGoogleドライブ旧アプリを使用していたので、そこに上書きすればOK。事前に削除する必要はありません。下記を参考に4つのステップを踏めば完了します。
ドライブ ファイル ストリームを導入する
その前に、G Suiteの組織全体(といっても今回の場合は僕1人ですが)で設定を変更しておきます。Drive File Streamとバックアップと同期の設定となり、Drive File Streamはオン&バックアップと同期はオフとしています。併用する必要もないですからね。
組織で同期を有効にする
さて、インストーラー(GoogleDriveFSSetup.exe)をダウンロードして実行しましょう。

無事にインストールされると(10秒もかかりません)、画面右下の常駐プログラムの中に表示されます。アカウント設定やデータ反映は直後に完了していました。初めてDrive File Streamをインストールする時には、データの反映に時間がかかると思います。

旧アプリはもう必要ないので削除しておきます。その際に、プラグインもインストールしていたので、こちらも削除しておきます。MSオフィス(ワードやエクセル)のファイルを編集する時に使用していたプラグインですが、もう不要になります。

Gドライブにネットワークドライブとして割り当てが完了です。32.0GBの総容量と使用容量が表示されているので、どれだけ使っているか分かりやすいですね。

最後に、旧アプリ内のデータは必要ないので削除します。データはDrive File Streamドライブに入っているので2重になっているわけです。
文章で説明するとうまく伝わらないかもしれませんが、実際にインストールして使っていけば内容は分かると思いますので、まずは使ってみることをお勧めします。
旧アプリではハードディスク容量をそのまま使用していましたが、今回のDrive File Streamでは容量を使用することはありません。クラウド上のデータをストリーミング(一時的に使用)しているので、容量の小さなSSDでも使用できるというメリットがあります。
MSオフィスやフォトショップなどのパソコン内にインストールされているソフトを使用してのファイル編集も、もちろんこのアプリから可能です。バージョン管理(古い履歴のファイル)もしっかり行ってくれます。
Drive File Streamとバックアップと同期の2つが混在しているのがややこしいですが、基本的には同じ機能だと思ってOKです。便利なアプリですので、ぜひ使ってみてください( ・∇・)
便利な読者登録もどうぞ
メールアドレスを入力して登録する事で、このブログの新着記事をメールでお届けしてすぐに読むことができます。登録も解除も簡単→こちらから